Introduction
For one of my customer, I had to troubleshoot a high CPU Usage because of w3wp.exe process taking most of the cpu (100%), causing slowness.
How to find out the root cause ? Which component is causing the problem ?
After reviewing the component installed on the farm, i couldnt understand what consume so much resource on the web application.
After analyzing what is loaded, I found out that the cause was SharePoint code itself and knew that I needed to update the platform to the last Cumulative Update.
This article explains how to collect data while the cpu is high, in part 2 we analyse the collected data.
Action plan
- Check which application pool take the resource by running “appcmd list wp” in CMD.exe ran as .exe (resource)
- Check which custom application are installed (WSP, third party), could those create high cpu usage ?
- Use SharePoint Developer Dashboard to analyze which component take the most time
- If you still can’t identify, you might use the following post series using DebugDiag2, the Microsoft tool to troubleshoot performance issue, system crash etc
Analyze high CPU peak usage
- First step is to wait for the cpu to be high, while it is high, collect memory dump using DebugDiag (Procedure Below)
-
Once done, you can analyze what is loaded in memory and see which server side code is loaded, this allow to find the root cause. This will be explained in the next article.
Collecting logs procedure
| Download DebugDiagx64.msi from https://www.microsoft.com/en-us/download/confirmation.aspx?id=49924&6B49FDFB-8E5B-4B07-BC31-15695C5A2143=1 |
| Install DebugDiagx64.msi |
Run from windows start menu |
|
| Wait 10 min and close the program |
| This will collect files in the folder D:\OneSpaceDump |
| Once dumps collected, follow the part 2 to analyze and find the root cause problem |
- Advertisement -
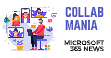
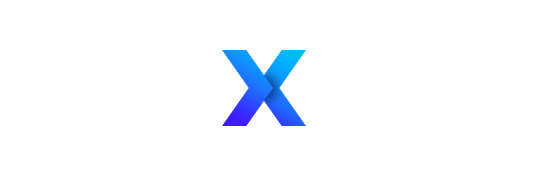

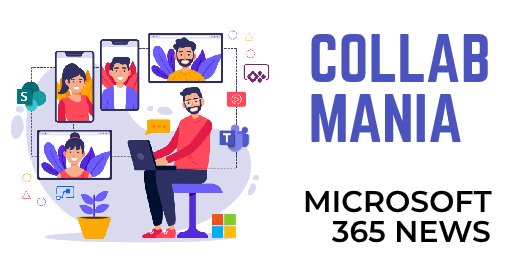



Excellent depth 😉 http://en.community.dell.com/members/mauryolumor734
[…] Part 1 : https://jeffangama.wordpress.com/2017/04/26/troubleshoot-sharepoint-on-premise-high-cpu-usage-100/ […]